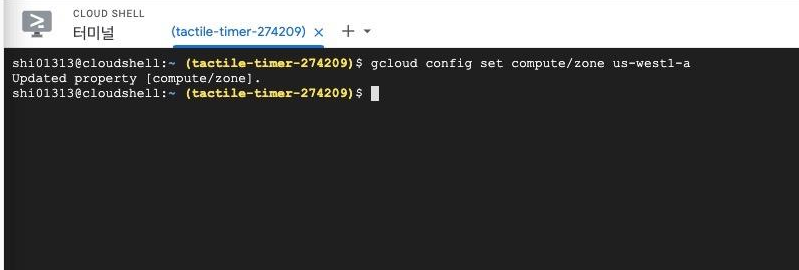[GCP] Google Cloud Platform 체험 하기
Content
1. Google Kubernetes Engien(GKE) 기능 둘러보기
2. 무료체험 크레딧 받기
3. Cloud Shell 활성화
4. gcloud 도구 기본 구성
Googl Cloud Platform 사용을 위한 무료크레딧을 받고, GCP사용을 위한 초기 설정을 완료 합니다.
1. Google Kubernetes Engine (GKE) 기능 둘러보기
저희가 이번에 사용해볼 Google Cloud 상품은
Google Kubernetes Engine (GKE) 상품 입니다.
Kubernetes 기반의 클러스터를 자동으로 구축/관리 해주는 서비스죠.
이 상품의 기능들을 먼저 둘러봅시다.
자세한 내용은 GKE 제품 소개 페이지에서 확인하실 수 있습니다.
제 눈에 띄는 주요기능들만 위주로 요약해보겠습니다.
1) 클러스터 자동 구축 : 클릭만으로 클러스터 구성 자동화
2) 멀티 영역, 리전 클러스터 : 지리적으로 분산된 클러스터 생성 지원으로 서비스의 가용성을 높임.
(멀티 영역, 리전 클러스터에 대해서는 5장에서 더 자세히 설명하겠습니다.
3) 자동 복구, 업그레이드 : 신규 GKE 버전으로의 업그레이드 자동화
4) Pod 및 클러스터 자동 확장 : Container Pod의 자동 확장 기능 뿐만 아니라, 클러스터를 구성하는 VM도 자동으로 scale in/out
2. 무료체험 크레딧 받기
구글 계정만 있다면 누구나 Google Cloud Platform (GCP)를 무료로 체험할 수 있습니다.
최초 결제 계정 설정 시 $300 상당의 크레딧이라는 포인트가 자동으로 주어지며,
12개월의 무료체험 기간 동안은 이 크레딧으로 이용요금이 결제 됩니다.
먼저 Google cloud에 접속하여 구글 계정으로 로그인 합니다.
그리고 콘솔에 접속해보시면, 아래와 같이 서비스 약관 동의 페이지가 나옵니다.
서비스 약관에 모두 체크 후 '동의 및 계속하기'를 클릭합니다.

다음으로 무료 크레딧을 받기 위해 결제 계정을 설정합니다.
왼쪽 메뉴탭에서 '결제'탭을 선택합니다.
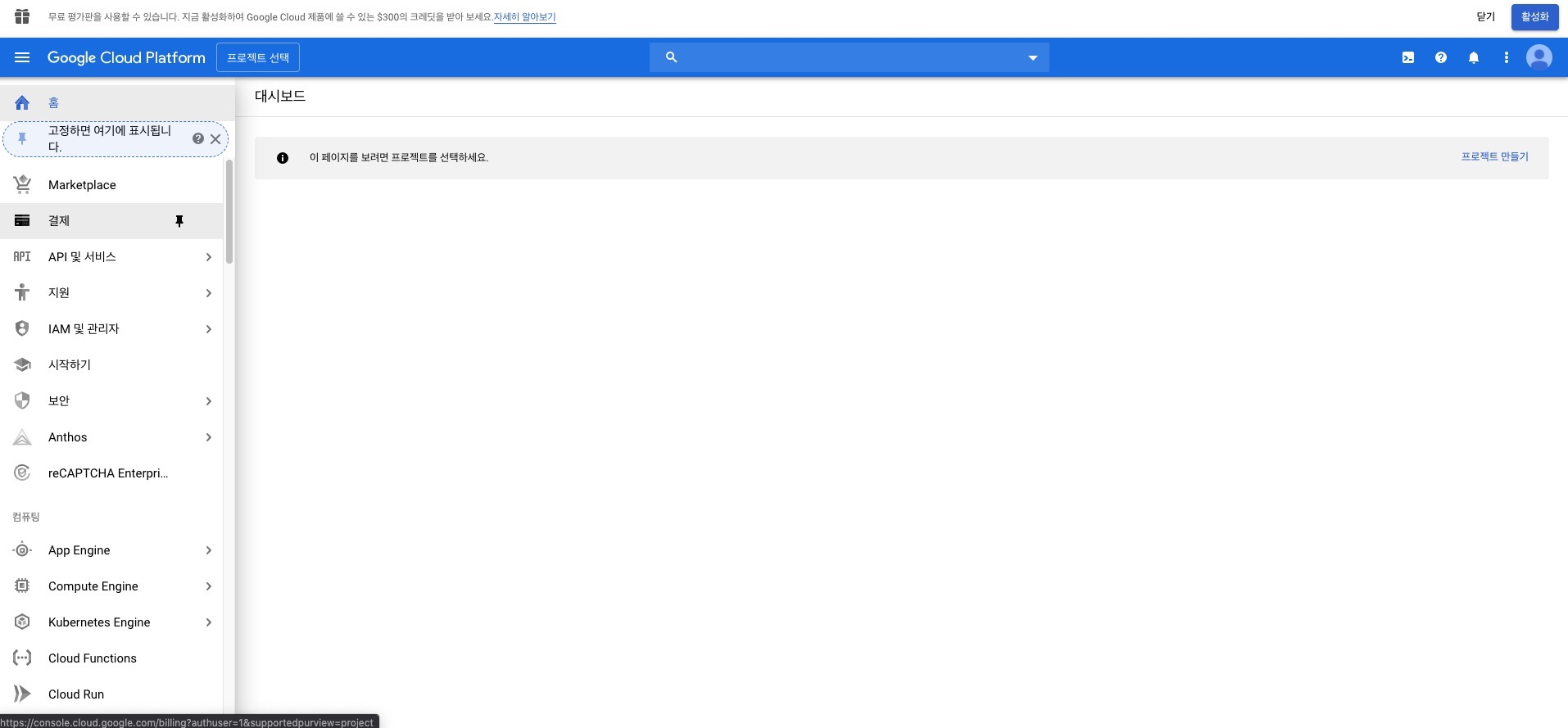
'결제 계정 추가' 버튼을 클릭합니다.
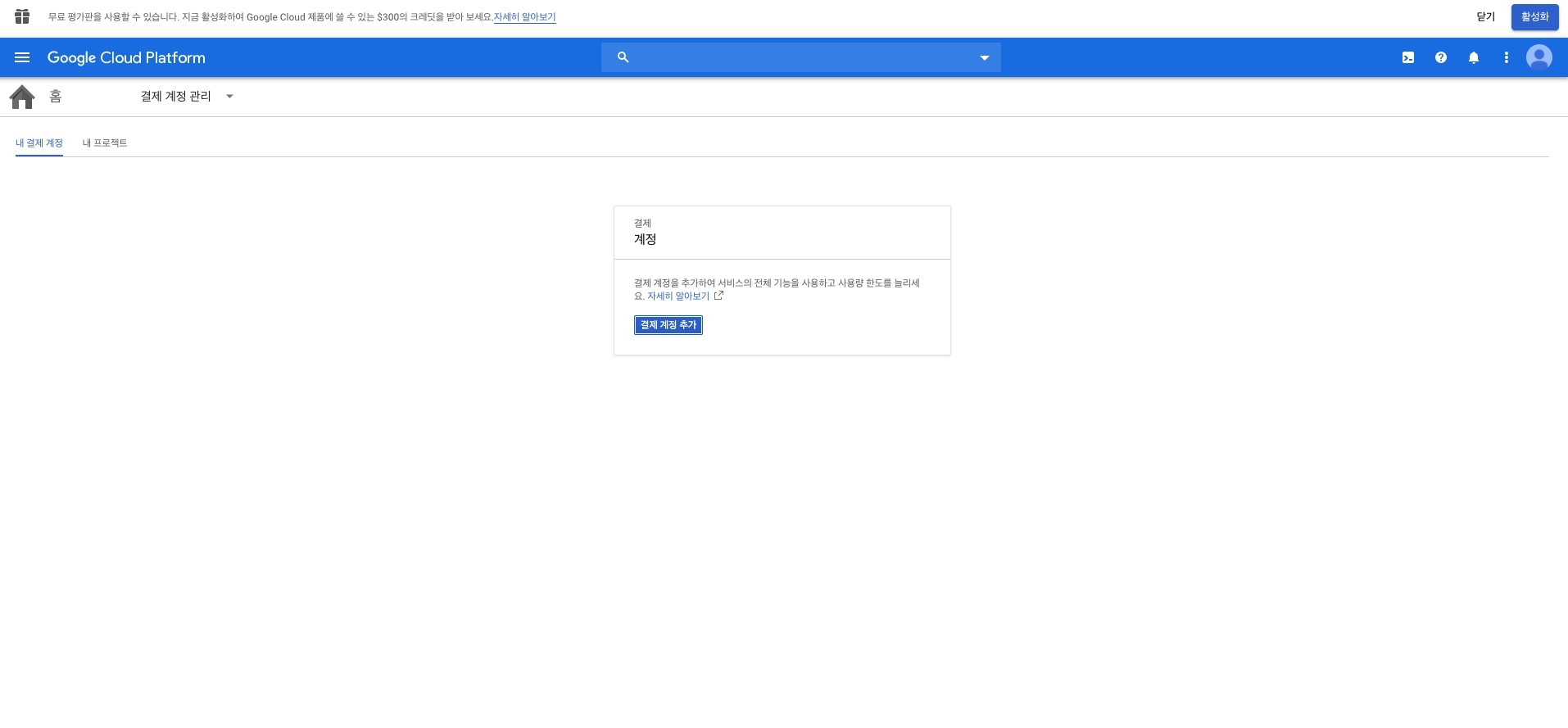
결제 정보를 입력합니다.
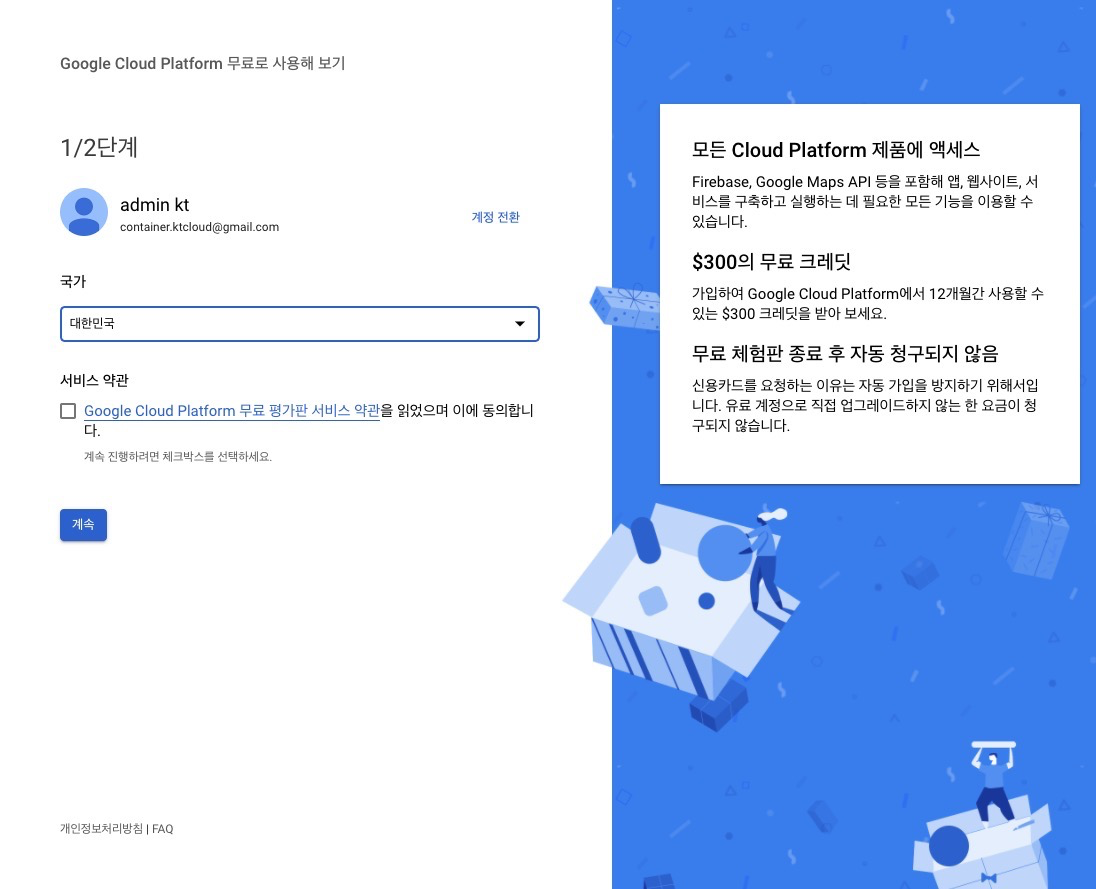
위 단계를 모두 마친 뒤, '결제' 메뉴 탭을 다시 접근하시면
개요페이지의 오른쪽 하단에 '무료 체험판 크레딧'이 충전된 것을 확인할 수 있습니다.

3. Cloud Shell 활성화
Google Cloud 상품 리소스를 신청/관리하는 방법은 크게 2가지 방법이 있습니다.
1) 콘솔을 이용한 UI 기반의 리소스 신청/관리
2) gcloud CLI를 이용한 명령어 기반의 리소스 신청/관리
본 글에서는 위 두 방법을 혼용해서 사용하겠습니다.
특히, 2)의 gloud CLI 이용을 위해서는 goolge cloud에서 제공하는 Cloud Shell을 사용할 겁니다.
Cloud shell이란 google cloud에서 호스팅되는 리소스를 관리하는데 사용되는 웹 shell 환경 입니다.
gcloud 명령줄 도구와 kubectl 명령줄 도구가 사전 설치 되어 있습니다.
(로컬 shell 사용하려는 경우 gcloud CLI와 kubectl CLI 도구를 직접 설치해야 합니다.)
Cloud shell 사용을 위한 사전 설정을 해봅시다.
콘솔의 우측 상단에 Cloud Shell 활성화 버튼을 클릭합니다.
터미널 아이콘 모양의 버튼입니다.
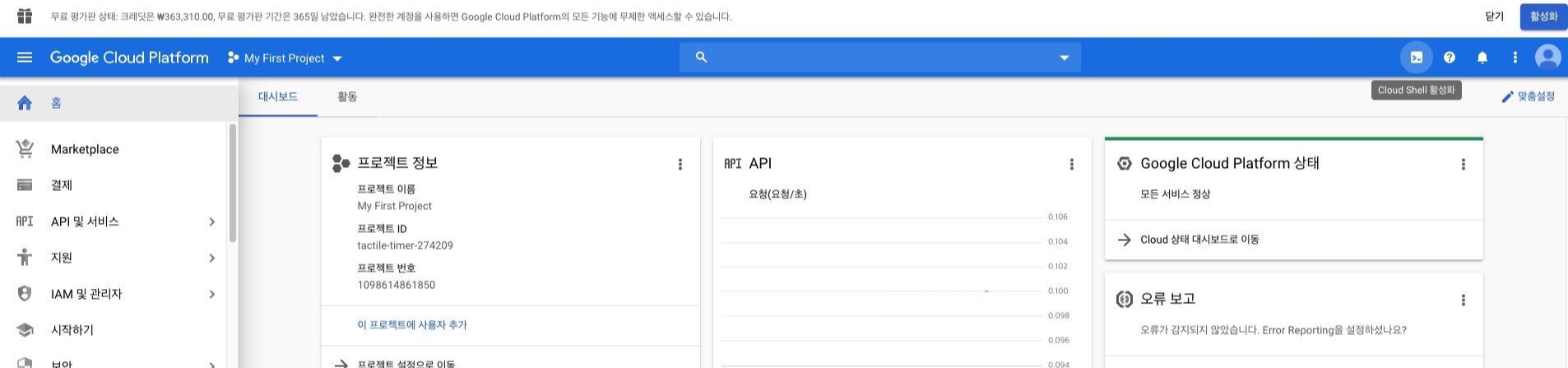
그럼 하단에 Cloud Shell 섹션이 노출 됩니다.
Cloud Shell 사용을 위해 '계속' 버튼을 클릭합니다.

Cloud Shell 사용을 위한 설정이 자동으로 수행됩니다.
설정이 완료될 때까지 잠시만 기다리시면 아래와 같이 웹Shell 창을 확인 할 수 있습니다.
이 화면이 바로 Cloud Shell 화면이고,
여기서 저희는 gcloud 명령들을 바로 사용할 수 있습니다.
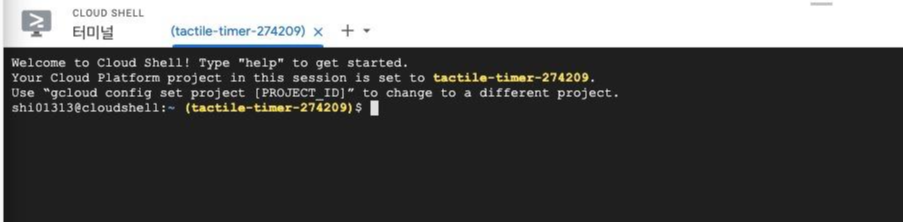
4. gcloud 도구 기본 구성
gcloud 명령 사용시에는 작업할 프로젝트와 컴퓨팅 영역을 항상 지정하게 됩니다.
gcloud에서 '프로젝트' 와 '컴퓨팅 영역'의 의미는 아래와 같습니다.
- 프로젝트 : 특정 목적을 위한 클라우드 리소스 그룹, 프로젝트 단위로 공동작업자 추가/삭제 가능
- (컴퓨팅) 영역 : 클러스터 리소스가 존재하는 대략적인 지역적 위치로, 영역 또는 Zone이라고도 합니다.
* Google Cloud Platform (GCP) 에서 영역(Zone) 과 리전(Region)
: GCP에는 영역 말고도 리전이라는 개념이 있습니다. 이 두 개념을 짚고 넘어가겠습니다.
- 리전(Region) : 리소스를 호스팅할 수 있는 특정한 지리적 위치
- 영역(Zone) : 한 리전 안에 여러 영역
- ex) us-wes1 리전에는 us-west1-a, us-west1-b, us-west1-c 3개의 영역이 있습니다.
매번 gcloud 명령을 사용할 때마다, 작업 대상 프로젝트와 컴퓨팅 영역을 지정하는 것은 귀찮겠죠.
그래서 기본(Default) 프로젝트와 컴퓨팅 영역을 구성하면 명령어를 더 쉽게 실행할 수 있습니다.
4-1) 기본(Default) 프로젝트 설정
결제 정보를 입력하면 'My First Project'라는 이름으로 예시 프로젝트가 하나 생성되는 것 같습니다.
저희는 이 'My First Project'를 gcloud의 기본 프로젝틀 설정해보겠습니다.
우선 'My First Project' 정보를 확인해봅시다.
프로젝트 이름, 프로젝트 ID, 프로젝트 고유 식별 번호를 확인 할 수 있습니다.
콘솔 > 대시보드에서도 확인 가능 하고,
Cloud shell에서 아래 명령을 사용하여서도 확인 가능 합니다.
$ gcloud projects list 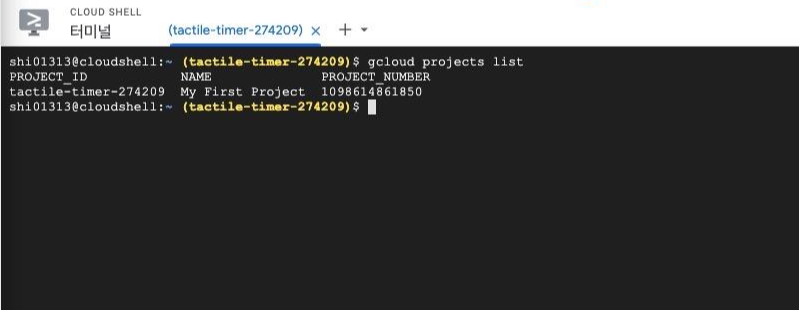
이제 'My First Project'를 기본 프로젝트로 설정합니다.
위에서 확인한 프로젝트 ID값을 [PROJECT_ID]에 넣어 줍니다.
$ gcloud config set project [PROJECT_ID]
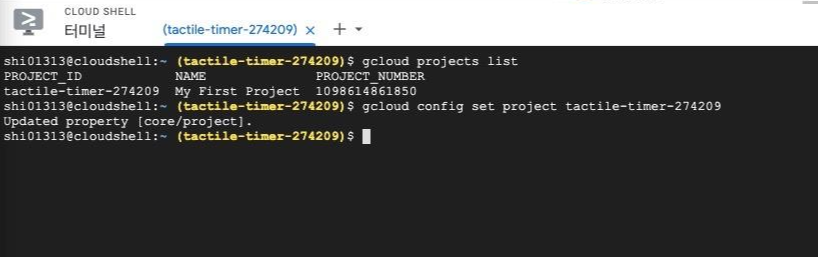
4-2) 기본 (Default) 컴퓨팅 영역 설정
다음으로 기본 컴퓨팅 영역을 설정해 보겠습니다.
아래 명령에서 [COMPUTE_ZONE]에 기본 영역으로 설정할 영역 이름을 넣어줍니다.
저는 us-west1-a 을 기본 영역으로 설정하였습니다.
$ gcloud config set compute/zone [COMPUTE_ZONE]