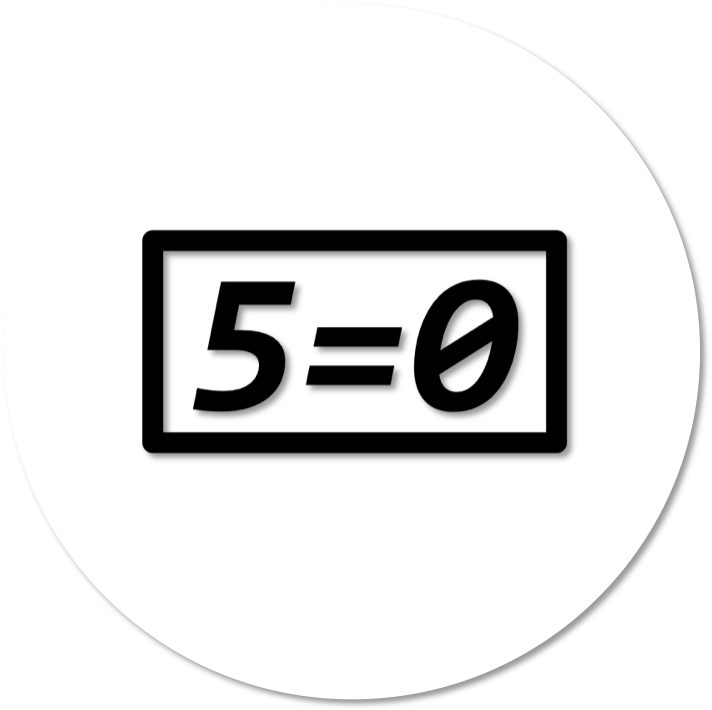2020. 6. 29. 18:07ㆍEngineering/AWS
AWS EC2 서비스를 통해 서버를 하나 할당 받았을 때,
이 서버에 ssh 접근 하는 방법을 알아 보자.
EC2 콘솔에 접근하다.
ssh 연결을 원하는 인스턴스를 체크하고 '연결' 버튼을 클릭한다.

ssh 접속을 위한 22번 포트가 개발되어 있지 않아 경고가 뜬다.
'닫기'를 누르고, 22번 포트부터 개방하고 오자.
EC2 콘솔에서 인스턴스 목록을 다시 보자.
ssh 연결을 원하는 인스턴스를 체크하고 하단에 상세 '설명' 을 읽어보시라.
'보안그룹'에 현재 인스턴에 연결된 보안그룹으로 바로 이동할 수 있는 링크가 나와 있으니 클릭하여 바로 이동한다.

인바운드 규칙이 80번 포트 밖에 업다.
우리는 22번 포트를 추가 해주어야 한다.
인바운드 규칙 편집 버튼을 누르자.

'규칙 추가' 버튼을 누르고,
SSH 유형 > 소스 IP에 {본인 local IP 주소/32} 입력 하고 '규칙 저장' 한다.

이제 다시 'EC2 콘솔 > 인스턴스' 목록으로 돌아와서.
ssh 연결할 인스턴스 체크 > '연결' 버튼을 클릭한다.

경고창이 없어졌다.
이제 시키는 대로 하자.
가장 간단한 '독립 실행형 SSH 클라이언트' 형식으로 연결하겠다.
어렵게 적혀 있지만, 내 로컬 터미널에서 ssh 로 연결하는 방법이다.
키페어는 미리 생성했어햐 한다.
생성하면 다운로드까지 받아졌을 것이다.
키페어 생성법은 아래 글 참고
[[작성 예정]]
그럼 알림창에서 시키는대로, 키페어 파일을 전달하여 ssh 접속 시도 한다.
맨 아래 예시 커맨드를 그대로 사용
$ ssh -i {YOUR_KEY_PAIR_FILE.pem} {USER_NAME}@{AWS_PUBLIC_DNS_}
주의 하실 것은, USER_NAME 값을 잘 적으셔야 합니다.
인스턴스 이미지(AMI)를 무엇을 쓰느냐에 따라, default USER_NAME이 조금씩 다릅니다!!!
AMI에 따른 default user name은 아래 사진과 같습니다. (링크는 이곳을 클릭)

저는 Amazon Linux2를 사용 하고 있으므로, ec2-user로 로그인합니다잉.
아래와 같이 ssh 접속이 완료되면 끝!

'Engineering > AWS' 카테고리의 다른 글
| [AWS] Elastic Container Service (ECS) 사용법 - (2) 작업 정의 및 서비스 배포 (0) | 2020.07.10 |
|---|---|
| [AWS] Elastic Container Service (ECS) 사용법 - (1) Prerequisite & EC2 Launch Type 클러스터생성 (0) | 2020.07.09 |
| [AWS] Elastic Container Service (ECS) 기초 개념 (0) | 2020.07.09 |
| [AWS] EC2 인스턴스 삭제 (0) | 2020.06.29 |